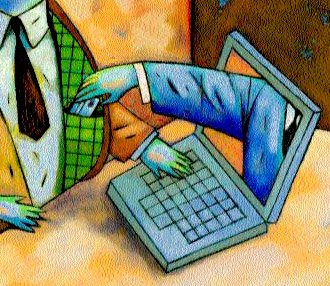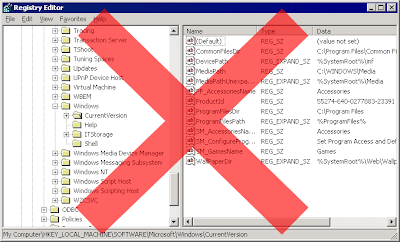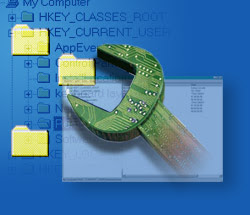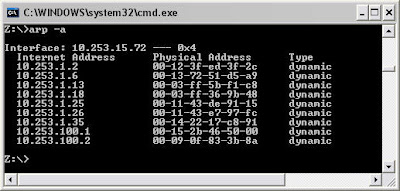Yes there are six things you need to know before you buy a GPS for your car or truck. What do most people use a car GPS for? The most popular use is to get turn-by-turn directions while driving from point A to point B. Some popular car navigational units are the Magellan Roadmates, the Tomtom, the Garmin Nuvi units, and the new Navigon gps units.
1 - Screen Size and sound are important. Especially while driving. The screen should be readable and bright, Also Make sure the buttons are big enough for your fingers, so that you aren't pressing multiple buttons at the same time. Vehicles are noisier than you may think. Driving noise can make it difficult to hear weak audio. Be sure to check out the sound quality to make sure you can understand what is being said. It should be clear and loud so that you can hear it in your vehicle.
2 - Downloadable Maps and memory. Most gps units come with maps built in. A lot of them can download maps as well. It is a good idea to puchase one that has the ability to download maps, so that you map doesn't get outdated.
Memory - the more memory the gps unit has, the more locations, waypoints, landmarks, and maps you can save.
3 - The time it takes a GPS to find and display information. This depends on the number of channels a GPS has. The more channels the unit has the better the reception. Take this into consideration. You don't want to have to pull over and wait for it to get map data if you make a wrong turn.
4 - Does the unit speak street names? This is very helpful. If it does not say the street names and it tells you to turn right. You may have to glance at the unit to check the street name. This can be dangerous.
5 - What type of batteries are used with the GPS? Are they normal rechargeable AA batteries or are they special manufacturer batteries? Also how long do they last.
6 - Bluetooth is great for those who need to use cell phones while driving, With Bluetooth the driver can make and receive hands-free calls through the unit's speaker and microphone, and view their telephone book and access caller ID on the screen. What an amazing feature. Of course blue-tooth enabled units are little more expensive.
Those are the six things you need to know before you buy a GPS.
Heres a quick note about mapping data:
All Magellan Garmin and NAVIGON GPS units use NAVTEQ mapping data, while TomTom uses Tele Atlas. I've done research online and found that both NAVTEQ and Tele Atlas are both good and I would not base my decision on which mapping data the gps uses.
Where to buy?
A good place to check prices is at: www.gpsreviewvideos.com
This website has video reviews of numerous gps units and links to compare prices. That way you can watch a video of the gps unit, compare prices from multiple sources online and get the best price.