
Maybe many of you know, and can be useful to someone. Previously used Moziloy, and now that it used to Chrome.
Ctrl + L or ALT + D or F6 - go to the address bar and select its contents; Ctrl + K or Ctrl + E - go to the address bar and enter a query to the selected default search engine; Ctrl + Enter - turn tratata in the address bar www.tratata . com :)Ctrl + T - new tab; Ctrl + N - new window; Ctrl + Shift + T - return the last closed tab; Ctrl + Shift + N - secret level "Chrome" :) New window in the "Incognito"; Shift + Esc - another secret level :) Built-in Task Manager; Ctrl + Tab or Ctrl + PageDown - as elsewhere, leaf through the tabs from left to right; Ctrl + Shift + Tab or Ctrl + PageUp - leaf through tabs from right to left; Ctrl + 1, ... , Ctrl + 8 - toggles between the first eight tabs; Ctrl + 9 - Switch to the last tab;
Backspace , or Alt + left arrow - previous page in the history of the current tab; Shift + Backspace , or Alt + right arrow- move to the next page in the history of the current tab; Shift + Alt + T - transition to the keypad instruments; thereafter it can move left and right arrows, and select the button by pressing Enter; Ctrl + J - open all downloads tab; Ctrl + Shift + J- open the Developer Tools (View menu item code); Ctrl + W or Ctrl + F4 - Close current tab or pop-up window; Ctrl + R orF5 - as elsewhere, update (tab open); Ctrl + H - open the tab history (History); Ctrl + Shift + Delete - window cleaning history; Ctrl + F or Ctrl + G - search for text on the open page; Ctrl + U - view HTML-source of the page; By the way, the address bar of the form view-source: POLNYY_URL will source from that URL; Ctrl + O - as everywhere else, the window to open a file ... and the "File" menu to search is not necessary; Ctrl + S - similarly - save the current page; Ctrl + P - print the current page; Ctrl + D - Bookmark, like most browsers; Ctrl + Shift + B - open Bookmark Manager; Alt + Home - to return to the homepage; Ctrl ++ (plus), Ctrl + - (minus) - Increase and zoom out; "Plus" and "minus" can be normal or gray;Ctrl + 0 - return the ratio to 100% display; F11 - full screen and back. Open links in "Chrome" is also useful if you get used to, and the right mouse button is not needed: Ctrl + click on the link (option - clicking on a link middle mouse button or scroll wheel) - open a link in a new tab on it; Ctrl + Shift + click on the link (Option - Shift + click on the link to the middle mouse button or scroll wheel ) - open a link in a new tab switching to it; Shift + click on the link - opens in a new window.
Well, even dogonku 10 ways how to increase the speed of Google Chrome.
Well, even dogonku 10 ways how to increase the speed of Google Chrome.
When Google Chrome browser was first introduced to the public, it was an easy and nimble program that all hit speed and low system requirements. Since a few years, while Chrome has quietly grown to the 14th version. Gradually he acquires all the new features, support for all the latest web technologies and has become a real monster, the installation files that weigh more than 80 MB. Of course, for such flexibility must be paid, and Chrome was not as fast as in his youth. However, "once zhirok" can be easy to clean and speed up your browser with a few simple ways. 1. Follow your homepage Chrome can run very fast, no doubt about it. However, restoring the last session or open a heavy page when you start the browser can significantly slow start. Many applications during installation and strive to set your browser your homepage, so make sure the settings in the settings of Chrome initial group selected Open the home page, as is to be installed page fast access.
Use at least 2 extensions.
Thousands and thousands of extensions for Chrome can greatly extend its functionality to make more comfortable and beautiful. However, do not forget that each extension runs in a separate process, which consumes some, and sometimes quite significant memory and processor resources. Therefore revise its list of extensions and leave only really necessary. By the way, here you need to remember about the ability of many extensions run in the background even after you close your browser. If you have a weak computer, this feature can be disabled.
3 Use the default theme.
You can, of course, paint your browser like a Christmas tree when the soul needs a holiday. However, for everyday work better to use the default theme. All extraneous graphics, animation and even more so, start inhibit and absorb system resources.
4 Turn on the experimental features.
The developers are constantly working on improving the browser, but not all of the new features have passed the final test.You can include some of these features to speed up the program. To do this, type in the address bar about: flags and you'll get a page of the experimental features. You should pay attention to the following points:
- Redefining software rendering list - allows you to use graphics acceleration, even on older video cards;
- Processing of all pages on the GPU - includes acceleration using the GPU on all pages, not just the ones that contain the appropriate layers;
- GPU Accelerated Canvas 2D - 2D graphics acceleration using the GPU;
- Pre-processing of the Omnibox - background downloading of pages when you enter an address or a search query.
5: Optimize settings
Google Chrome has a powerful combination of settings, some of them may be slightly accelerate its performance. Open theSettings tab, and then click Advanced . Here you can enable the option Predict network actions to improve page load performance, as well as disable the Automatically send usage statistics to Google and crash reports. If you are an experienced user and are not afraid of phishing fakes, it is best to turn off the point Enable phishing and malware that several speed up page loading by eliminating the need to check the safety of each address.
6 Disconnect the plug-ins.
Modern Web services can use in their work a variety of technologies, such as Java, Flash, Silverlight. Support for these standards implemented in the browser plug-in the form of plug-ins. Not the fact that they will be used by you all the time, and system resources they use. Therefore, open Settings , then tab Advanced , click Content settings and find the link to disable individual modules . Experiment with its contents, leaving only what you really need.
7 Use the run with parameters.
Chrome browser can be run with special parameters, turning on or off certain features. To do this, open the properties of the shortcut on the desktop to start the program and add the desired command. A complete list of all the parameters you will findAnd we want to draw your attention to the following options:
- -disable-dev-tools - disable developer tools;
- -disable-java - disable Java, which is now rarely used on sites;
- -disable-logging - disable logging;
- -disable-metrics-system - to prohibit the collection of statistics regarding use of the browser.
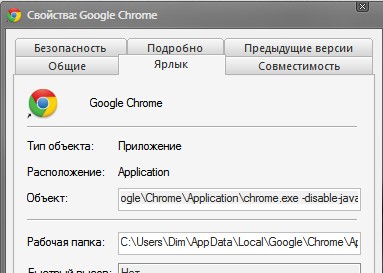
8 Periodic cleaning of the cache.
Browser stores the schedule with you downloaded pages in a cache on your hard drive in order to when you visit the page it was faster loading. However, over time this cache grows so that it begins to slow down the program. Therefore, it will be useful once in a few days to clear the contents of the cache. You can do this in the settings by pressing the Delete browsing data .
9 Use the keyboard shortcuts.
Yes, take the time and learn at last hotkeys to work in Google Chrome. It really is much faster work in the program, especially since many of us spend many hours on the network.
10 Try to pre-assembly
Chrome browser is developing a tremendous pace, so the developers have implemented a number of channels updates: Stable (stable), Beta (beta), Developer (for developers) and the Canary (experimental). Perhaps the new features that you will find in the preliminary versions of the browser, to help you further accelerate its work.
No comments:
Post a Comment